トップ > パソコンの動きを良くする >> NTFSの圧縮機能でファイルを圧縮する
NTFSの圧縮機能でファイルを圧縮する
1. 現在のファイル容量を確認する
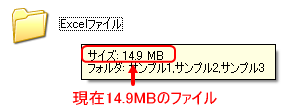
「ディスクのクリーンアップ機能で古いファイルを圧縮する」の他にもウィンドウズでは「NTFS機能を使用して、ファイルを圧縮」することもできます。ここに作成したサンプルファイルの中身は、エクセルファイルのみを沢山用意したフォルダで、現在の容量は14.9MBあります。このフォルダを圧縮すると、どのくらいの容量に節約できるか順を追ってみていきましょう。
- NTFS(エヌ・ティ・エフ・エス)
Windows NT/2000/XPで使われるファイルシステムです。なのでWindows Me以前のOSでは、この機能は使用できません - ファイルシステム
OSのファイル管理の仕組みのこと。Win9x系ではFAT(ファット)32というファイルシステムです
広 告
2.「フォルダを右クリック」して、「プロパティ」を選択する
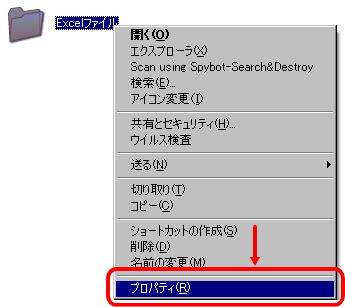
まずは、フォルダのプロパティを表示しますので、「圧縮するフォルダを右クリック」して図のように一番下の「プロパティ」を選択します。
3.「詳細設定」をクリックする

選択した「ファイルのプロパティ」が開いたので、下部の「詳細設定」をクリックします。
4.「圧縮属性または暗号化属性」項目の選択をする
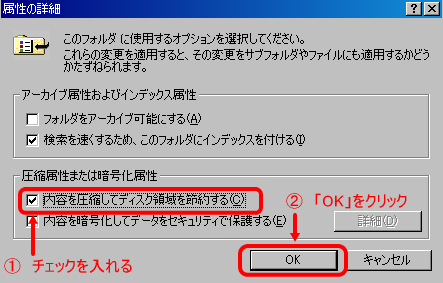
「属性の詳細」が表示されたので、「圧縮属性または暗号化属性」項目の「内容を圧縮してディスク領域を節約する」に ![[check]](image/face/check.png) (チェック)を入れて「OK」をクリックする。
(チェック)を入れて「OK」をクリックする。
5.適用をクリックする

「ファイルのプロパティ」画面に戻ったので、ここで「適用」をクリックする。(OKでもいい)
6.「属性変更の確認」画面で属性を選択する
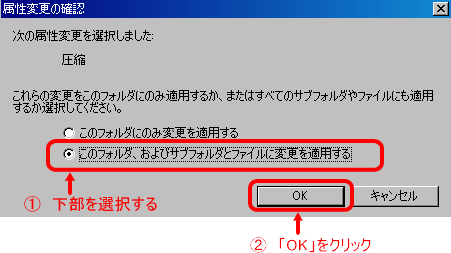
「属性変更の確認」の画面が表示されるので、「このフォルダ、およびサブフォルダとファイルに変更を適用する」を選択して「OK」をクリックする。
7. 属性の変更が実行されている
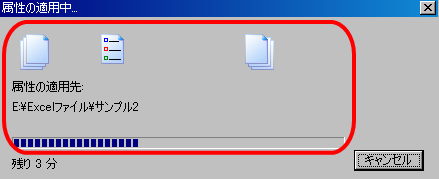
フォルダとフォルダ内のファイルの圧縮(属性の変更)が実行されているので、少し待ちましょう ![[smile]](image/face/smile.png)
8. 属性の変更が終了したので「OK」をクリックする

「ファイルのプロパティ」画面が表示され、これで圧縮が終了したので「OK」をクリックして画面を閉じます。
9.「圧縮設定前」と「圧縮設定後」のフォルダ容量を確認する
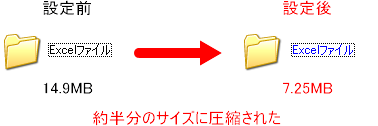
圧縮する前のフォルダが14.9MBに対して圧縮した後は、7.25MBになり約半分のサイズになりました。設定後は文字が青色に変更されましたが、通常のファイルと同じように使用できますので、このNTFS機能でファイルを圧縮することによってもファイル容量を節約できます。ただし、画像 ファイルのJPG(ジェイペグ)は、既に圧縮されているファイルなのでほとんど節約されません。
このようにハードディスク内の容量を圧縮して節約することによって、少しでもパソコンの動きを良くすることも可能です。
「パソコンの動きを良くする」に戻る。
広 告